- Record Video On Mac
- App To Record Video On Macbook
- App For Recording Video On Mac Book Pro
- Free App To Record Video On Mac
If you’re getting into creating online courses or simply YouTube tutorials, one of the easiest and most efficient ways to create your video content is via screencast videos.
Nov 05, 2016 Note: QuickTime 7 is also built into earlier versions of Mac OS X. However, audio recording was a paid feature of QuickTime Pro. Audacity: For power users. How about a free app for recording as well as editing sound? You can also try the free and open source Audacity sound recorder. It is a powerful recorder, editor, and converter.
2 free screen recorders with step-by-step instructions!
These could be videos where you’re showing how to do something on the computer, for example how to edit a photo in Adobe Photoshop. Or you can create a slideshow-based video with any number of tools from PowerPoint and Keynote to Google Presentations.
To actually create the video, you’ll want to use a screen recorder app that records your screen and exports at HD resolutions.
Record Video On Mac
OBS – Open Broadcaster Software
Mac & Windows (and even Linux)
Open Broadcaster Software is a free screen recording software perfect for Mac & PC users who want a quite robust piece of software. I’ve used it both on Mac and Windows machines, and can highly recommend it.
OBS isn’t as user-friendly as some other screen recorders. But it’s powerful. Here is how to do a basic screen record with OBS.
First, download OBS and open the application.
You’ll see a kind of viewer with all kinds of options at the bottom.
The first thing you’ll need to do is actual set what you want OBS to record – which will be your screen.
Click the + (plus) button under sources and choose ‘Display Capture.’
Next, we’ll add the audio input so you can record yourself talking with your microphone.
Click the + (plus) button under sources again and choose ‘Audio Input Capture.’
In the next window that pops up, choose the microphone you want to record with.
Next, we’ll change some of the record settings to make sure we are recording a super duper high quality file that looks amazing.
At the bottom right of the main OBS window, click on ‘Settings.’ A new window will pop up with different tabs/menus on the left. Go to ‘Output.’
You can play around with these settings to find something you like. But I basically change the following:
- Video Bitrate to 5,000
- Recording Quality to Indistinguishable Quality, Large File Size
- Recording Format to mov (from flv which isn’t as friendly with some editing application)
And also feel free to change the ‘Recording Path’ to a folder of your choosing. This is where your recordings will end up.
Next go to the ‘Video’ tab and change the Output to your desired video resolution. I recommend at least 1920 x 1080 if you can. The ‘Base Resolution’ is the resolution of your screen itself. This changes depending on your computer or monitor being used.
Back on the main OBS window, you should see some audio levels in green bouncing up and down under ‘Audio Input Capture.’ This is your mic’s audio.
Once you’re happy with your settings, click ‘Start Recording’ on the bottom right. Record until you’re done and then come back to the OBS app to stop and click ‘Stop Recording.’
Quick Tip: Make sure you test out your settings and do a recording to make sure it looks and sounds amazing before launching into your full lesson. I’ve made the mistake of doing this only to have a wrong setting that messes up my entire recording.
That’s OBS! Enjoy!
QuickTime Player
Mac Users
Every Mac computer comes with QuickTime player pre-installed. Usually, you only use this app to play video files on your computer. You can also do screen, webcam, and audio recordings with it.
App To Record Video On Macbook
It’s super simple!
Just click ‘File’ then choose ‘New Screen Recording.’
A little video app will pop up with a red record button. To the right of the red button is an arrow that when clicked allows you to change the microphone input if using a USB microphone.
After clicking the red button to record, you can record your entire screen by clicking anywhere on the screen. Or you can select a specific part of your screen to record by clicking and dragging – to create a bounding box where Quicktime records.
After you are done recording, just click the ‘stop’ button that appears in your top menu. To save, just ‘File – Save’ to save as a full resolution Quicktime movie file. Or export it to a different quality by going to ‘File – Export.’ Then choose your export quality.
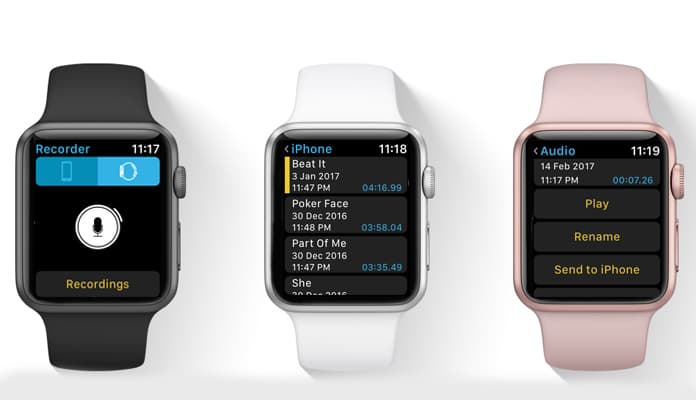
These are the two free and easy ways to record your screen on either a Mac or Windows computer.
Premium Screen Recorders
If you want a more robust screen recording application that also contains a built-in video editor so you can edit, add annotations, titles, music, and quickly polish your videos, I recommend the following premium options:
ScreenFlow for Mac – $99
This is personally what I use for most of my screencast tutorials and courses. I love it!
Camtasia for Mac & PC – $199
I used this while working at UC Berkeley on their Educational Technology Services team to create online tutorials.
Screencast-o-Matic – $15/year
This one is highly recommended by a few fellow online course creators, and is cheaper than the other two. So I felt like I should include it.
In Conclusion
Use what you can when you’re starting. Start with one of these free options if you don’t have money to invest in the premium ones. I still use Quicktime Player for quick screen records or audio recordings!
App For Recording Video On Mac Book Pro
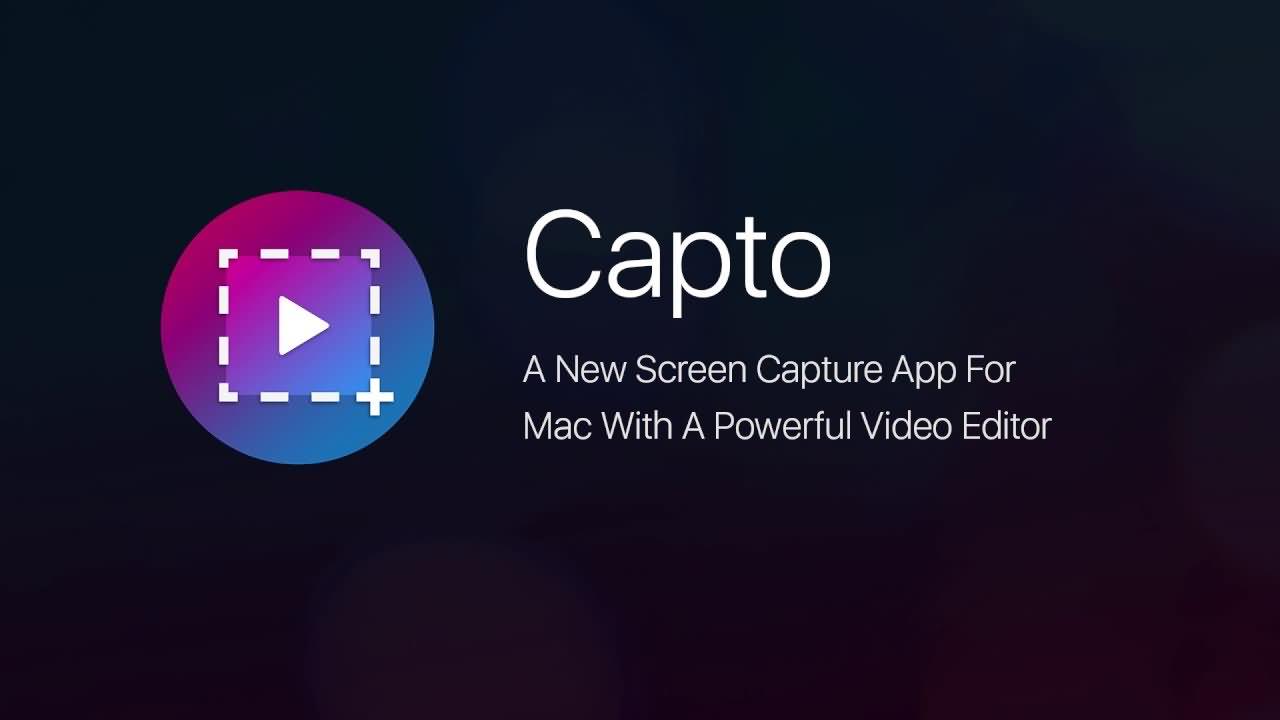
Cheers,
Free App To Record Video On Mac
Phil