VirtualBox is a powerful x86 and AMD64/Intel64 virtualization product for enterprise as well as home use. Not only is VirtualBox an extremely feature rich, high performance product for enterprise customers, it is also the only professional solution that is freely available as Open Source Software under the terms of the GNU General Public License (GPL) version 2. So this Windows form of macOS ISO download for VirtualBox can be done with this file. This will perfectly work for installing macOS Catalina on VMware or VirtualBox both. Plus, we’ve made it available on different servers like Google Drive and MediaFire to prevent problems.
In this article, we will examine how to install Microsoft Windows 7 Ultimate step by step using Oracle VM VirtualBox on PC/Laptop.
How to Setup Windows 7 in Oracle VM on Windows 10
The most widely used and popular operating system of Microsoft is, of course, Windows 7. Today, the Windows 7 operating system is still in use by many companies and individuals.
Windows 7 is almost the most trouble-free operating system, but Microsoft ended the Windows 7 operating system support on January 19, 2015. However, by January 14, 2020, it will continue to support with Extended Support.
You can find the official article published by Microsoft from here.
In our previous articles, we installed Microsoft Win 7 on our physical computer using VMware Workstation, VMware Fusion, and Hyper-V virtualization programs. You can find the Win 7 setup articles at the following links;
In this article, we will perform the Windows 7 operating system installation step by step using the Oracle VM virtualization program on Windows 10. And finally, we will install Guest Additions for the Win 7 machine.
NOTE: You can also install Windows 7 with Oracle VM VBox 6.0.10 by following the steps in this article.
How to Install Windows 7 in Virtual Machine
Before installing Windows 7 using VirtualBox, you can browse the following articles to install Oracle software on your computer.
After installing it, we will create a new VM and install Win 7 step by step. You can also download the Win 7 ISO file from the link at the bottom of the article.
Step 1
Run the Oracle VM VBox program and click the New button to create a new machine.
Specify the name and version of the Windows operating system for the new machine you are creating. Afterward, click on the Next button.
Step 2
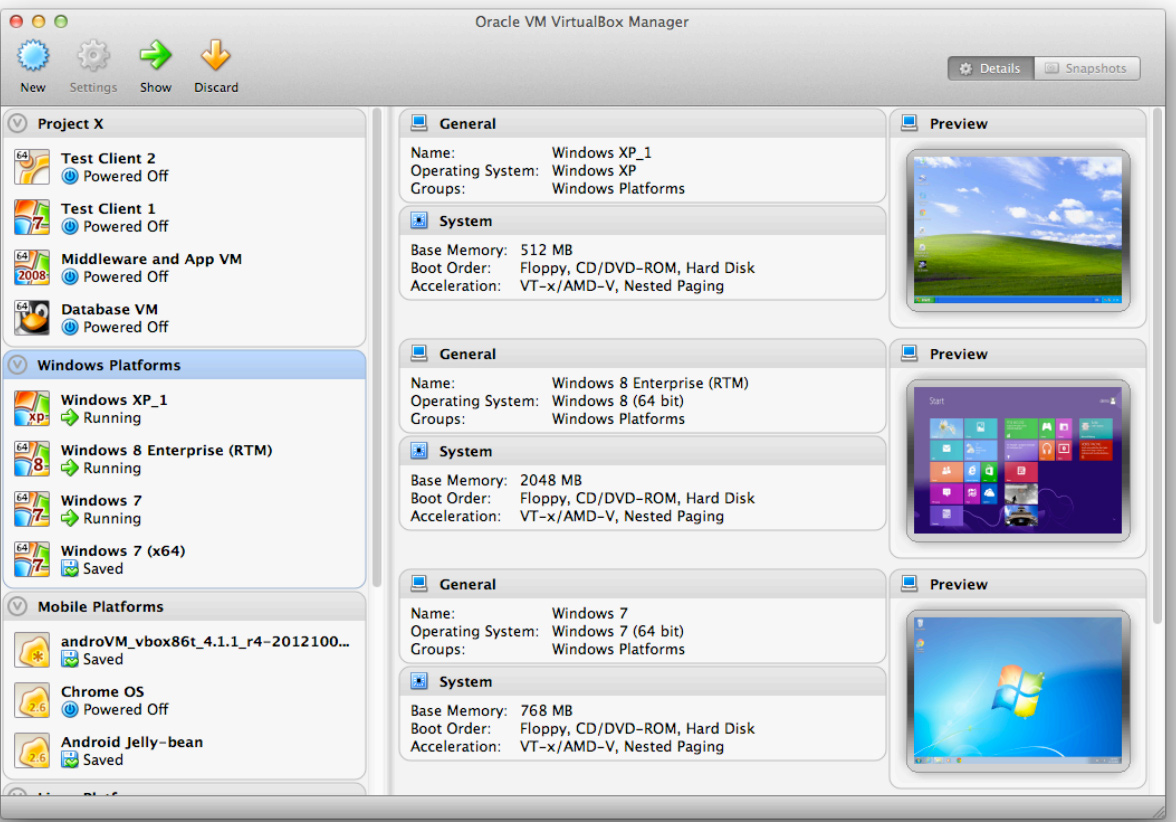
For the Windows 7, you can set the RAM size in the following window. For example, you can specify a 4 GB (4096) RAM size for the virtual machine, depending on the characteristics of your computer.
After specifying the virtual machine RAM value, click the Next button.
Step 3
To create a new virtual hard disk for the Win 7 virtual machine, check Create a virtual hard disk now and then click the Create button.
Step 4
We recommend you to select the VDI (VirtualBox Disk Image) option for the HDD file type. Already this setting is enabled by default. Select the VDI option for the HDD type and click on the Next button.
Step 5
When you configure the virtual disk as Fixed Size, you will increase performance for the virtual machine. Configure the HDD of the Win 7 virtual machine as Fixed Size.
Step 6
Storing the HDD created for the virtual machine in a different location will also improve performance. For the Win 7 virtual machine, store the HDD in a different location and specify a size of at least 25 GB.
Click on the Create button to create its virtual disk.
Step 7
Creating virtual disk…
Step 8
After you have set up a new virtual machine for Win7, open the virtual machine’s settings to add the operating system ISO image to the virtual machine.
Do Right-Click / Settings on the virtual machine to open the Settings window.
Step 9
Click on Storage in the left pane of the Win7 Settings window and then click on Empty and click on the DVD symbol to choose Virtual Optical Disk File.

Step 10
Add the Windows 7 ISO file to the virtual pc.
Step 11
Installing Windows 7 on VirtualBox is now ready. Click the Start button to run the virtual machine.
Step 12
On the Win 7 installation screen, select your operating system language setting, time zone, and keyboard layout, then click Next.
Step 13
Click Install Now to start installing the operating system on VirtualBox.
Step 14
To accept the Windows 7 OS license agreement, select I accept the license terms, and then click Next.
Step 15
Click Custom (Advanced) in this step.
Step 16
Format the virtual hard disk you created for the Windows 7 machine and create a new partition. Click on the Partition you created and click Next to continue with the installation.
Step 17
Windows files are preparing for installation…
Step 18
After copying the Windows files, the operating system will restart after 15 seconds.
Step 19
After the VM restarts, Win7 installation will continue.
Step 20
Setup is preparing your computer for first use…
Step 21
Type your user name and computer name and click Next.
Step 22
If you have a valid license key for Win7, you can enter your license key in this window. If you want to configure the license key later, click on the Next button to continue with the installation.
Step 23
For Windows security your computer, select the Use recommended settings option.
Download Windows 10 Iso
Step 24
After setting the time zone, system time and date, click Next.
Step 25
If the VBox network settings are configured to be connected to the Internet, the Windows 7 machine network configuration will be automatically configured.
In this case, continue with the installation by selecting a setting in the window below.
Step 26
Windows is finalizing your settings. The steps to install Windows 7 in Oracle VM VBox will complete soon.
Step 27
Preparing your desktop…
How to Install Guest Additions in Windows 7 Virtual Machine
The purpose of the guest additions setup is to provide us to use the VM more effectively. It also allows file sharing between the virtual computer and the physical computer. In addition, you can use the machine as a full screen.
Follow the steps below in order to install Guest Additions to Windows 7 VM…
Step 1
From the VM Devices menu, click Insert Guest Additions CD image.
Step 2
Begin the installation by clicking on the Next button in the VirtualBox guest additions setup window.
Download Windows 10
Step 3
Leave the installation location by default and click on the Next button.
Step 4
Click on the Install button to start installing Guest Additions to virtual computer.
Step 5
In the Security window, select Always trust software from “Oracle Corporation” and then click the Install button.
Step 6
After installing Guest Additions to Microsoft Windows 7 virtual machine, restart your computer to take effect of the changes.
Step 7
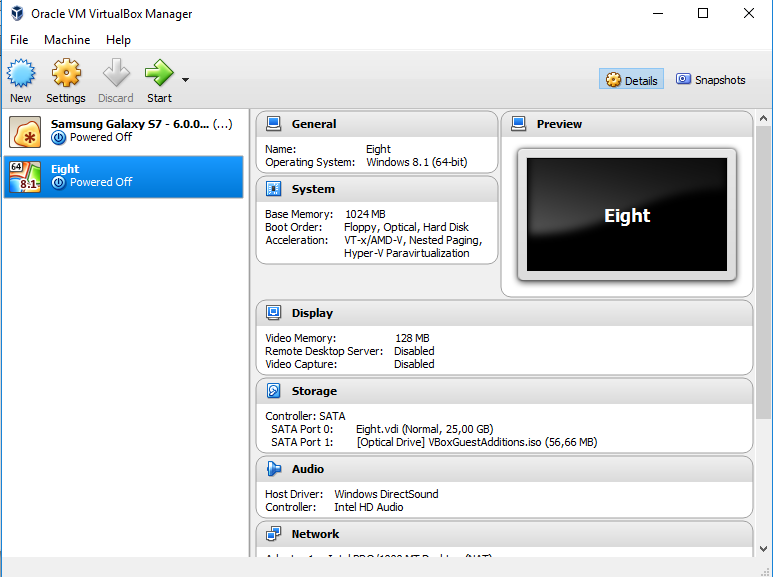
As you can see in the image below, when you change the VM size, you can better understand the completion of the Guest Additions setup.
Step 8
After you have successfully installed the Windows 7 system in the virtual machine, you can check its version in System Properties.
How to Build Win 7 in PC Step by Step ⇒ Video
You can watch the video below to build Windows 7 on a PC step by step, and you can also subscribe to our YouTube channel to support us.
Final Word
In this article, we have performed the Win 7 installation step by step using Oracle VM VirtualBox on the Win 10 operating system. And we have also installed guest additions that are required for the Windows VM. Thanks for following us!
Related Articles
♦ How to Install Windows Vista in VirtualBox
♦ How to Install Windows 8.1 in VirtualBox
♦ How to Upgrade VirtualBox on Windows 10
♦ How to Install Windows 10 in VirtualBox Program
♦ How to Install VirtualBox on Ubuntu
Download Windows 7 ISO for VirtualBox
You can download the Windows 7 Ultimate 64 Bit ISO file used this article to your computer by clicking the button below…
Windows 10 with Legacy Microsoft Edge and Internet Explorer 11
Before installing, please note:
These virtual machines expire after 90 days. We recommend setting a snapshot when you first install the virtual machine which you can roll back to later. Mac users will need to use a tool that supports zip64, like The Unarchiver, to unzip the files.
The password to your VM is 'Passw0rd!'
Download Windows 7 Iso 64-bit
View installation instructions
The Microsoft Software License Terms for the Microsoft Edge and IE VMs are included in the release notes and supersede any conflicting Windows license terms included in the VMs. By downloading and using this software, you agree to these license terms.